
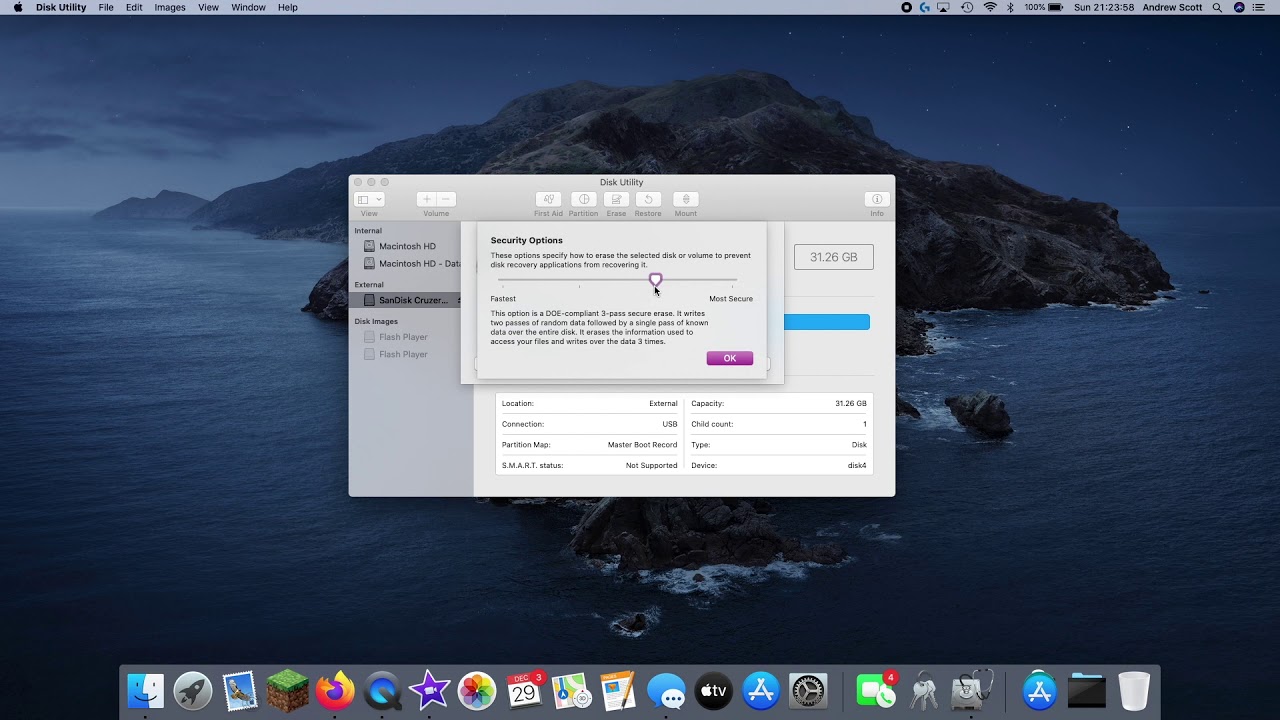
- Disk utility apple how to#
- Disk utility apple mac os#
- Disk utility apple full#
- Disk utility apple mac#
(period or full stop) to show hidden items, but that is at best a temporary measure, and still doesn’t reveal full detail. You can always make it a bit more literal by pressing Command-Shift.
The Finder shows you a simplified view which you need for everyday handling of documents, apps, etc. There are three different ways of looking at the disks and volumes on your Mac, which don’t always precisely match: This article aims to unravel that so that you can better understand the Finder, Disk Utility, and the command line across each recent version of macOS. Now with Catalina and its strange paired System and Data volumes, it just seems a bewildering mess. Then came High Sierra and Mojave with APFS, which complicated that with features like containers, and the simple illusion offered in the Finder didn’t bear much resemblance to what Disk Utility shows, and is further removed from Terminal’s shell. What we saw in the Finder and in Disk Utility was reasonably close to what we needed to use, and wasn’t too far from what you’d find using the diskutil command in Terminal. When the setup is done, you should see the screen below, and your RAID will be available for you to use.Until Apple introduced APFS, the normal structure of our Mac’s disks and volumes was relatively simple. This involves reformatting and partitions your disks and creating the RAID. Disk utility apple mac#
You’ll see a screen like the one below as your Mac goes to work configuring your RAID. Double-check your properties, then click Next.Once you click Next, your Mac will start to configure your RAID array, so don’t click it until you are ready. If you don’t, you rebuild the RAID using the Disk Utility app. If you are building a RAID 1, you’ll see an option to “Automatically rebuild.” This means that if a drive is removed and then replaced, the data will automatically be restored to the new drive.If you are a more general purpose user who does email, writes, or works in spreadsheets or databases, choose 32K or 64K. If you work with large files, like with video or 3D graphics, choose 128K or 256K.
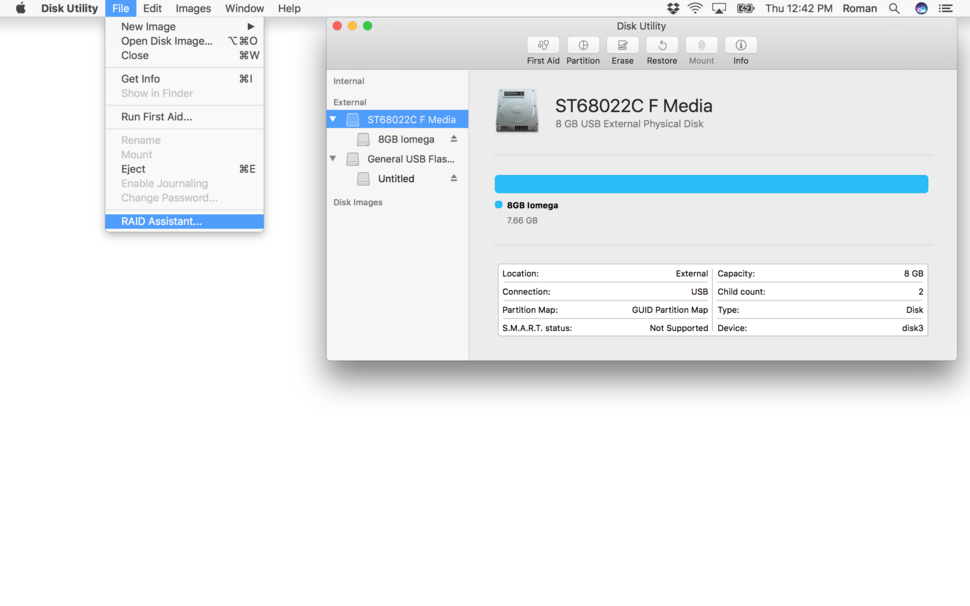
Chuck size determines the size of those pieces. Chunk size: Since data is written across drives, it is broken into pieces.Capacity: This is based on the drives you selected in the previous step.Type: This is what you selected back at the beginning of the procedure.
Disk utility apple mac os#
Select Mac OS Extended (Case-Sensitive, Journaled) if you want files with the same name but with different case treatments (Science Report.txt and science report.txt, for example) to be saved as separate files.
Format: Most people should select Mac OS Extended (Journaled). Name: Give your RAID a name, like you would your hard drive. Now you need to set the properties for your RAID. If you have more than two, you can set one as Spare.Ĭlick the Next button after you’ve selected your disks. If you have two drives, they each need to be set as RAID Slice. A Spare is a drive that sits in waiting until a Slice fails, then data is mirrored to the spare automatically. A RAID Slice means the drive is an active part of the array and mirrors your data. When setting up a RAID 1, you have to decide if a drive should be a RAID Slice or a Spare. When you select a disk, all the partitions are automatically selected. (When you take the space of a storage device and divide it during formatting, you are creating partitions.)Ĭlick on the checkbox next to the disks you want to include in the RAID. The app shows the disk, and underneath each disk is a list of the partitions on that device. Disk Utility will show the drives eligible for the RAID format you select. The next step is to select your storage devices. 
It doesn’t offer data protection or better speed.Ĭhoosing a RAID format in macOS Sierra’s Disk Utility.
Concatenated (JBOD): This simply takes your drives and uses them to create one storage volume. When your Mac needs to read a file, the performance is faster because the data can be read by multiple drives. (Mirrored) RAID 1: The same data is written to all the drives. But if backup isn’t an issue and you need the performance, go with RAID 0. It doesn’t offer data protection, so you’ll need to rely on another backup system, like Time Machine. (Striped) RAID 0: This one’s all about speed. On the opening screen of the RAID Assistant, you select the RAID type. Disk utility apple how to#
How to access the RAID Assistant in macOS Sierra’s Disk Utility. To get to the RAID tools, click on the File menu and select RAID Assistant. With Disk Utility open, you should see the main window. You can also press Shift-Command-U or select the Go > Utilities menu while in the Finder. It’s located in the Utilities folder, which resides in your Applications folder. After you connect your storage devices to your Mac, launch Disk Utility.


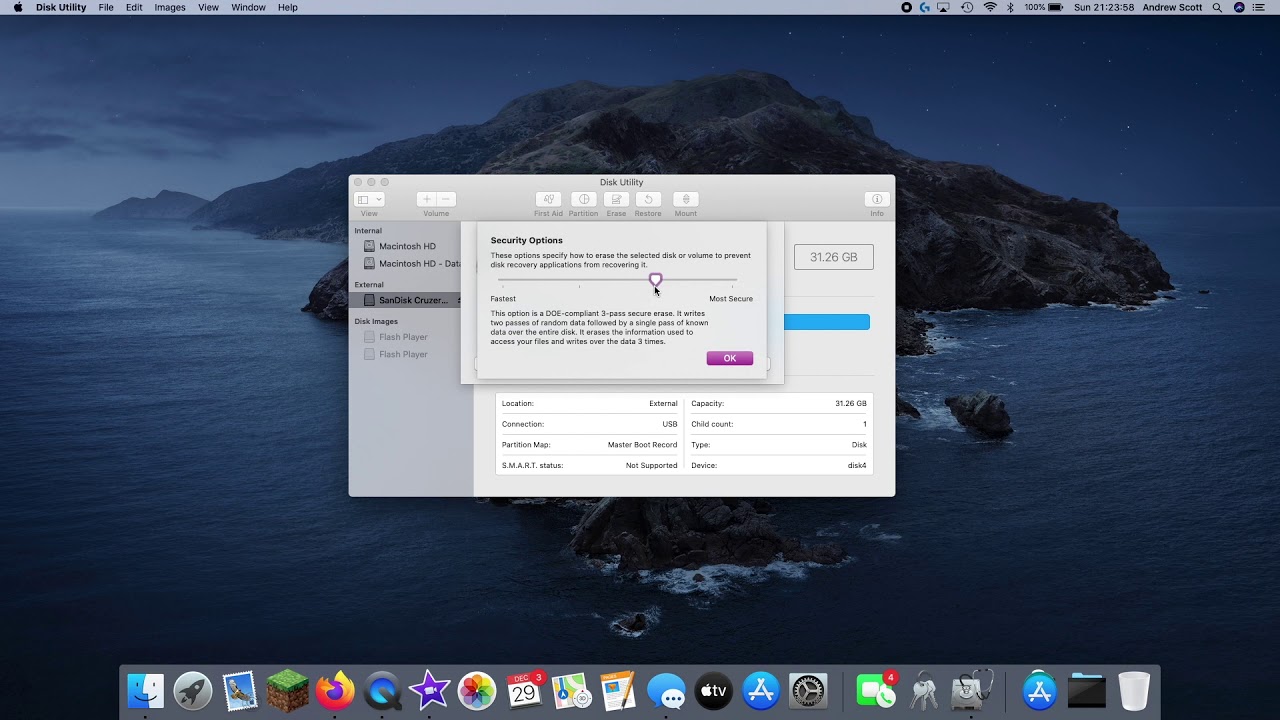
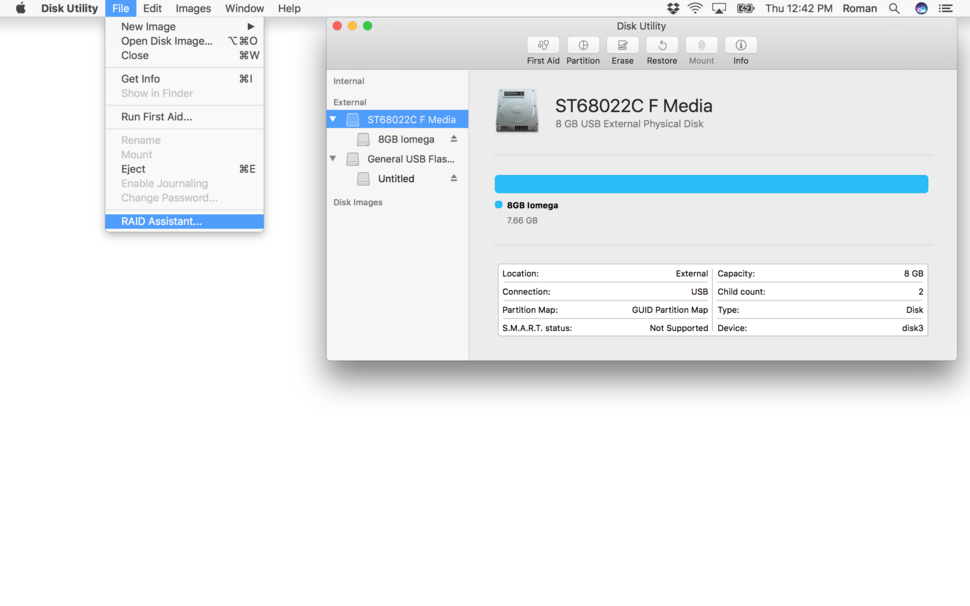



 0 kommentar(er)
0 kommentar(er)
